Dell Avamar enables fast, efficient backup and recovery through its integrated variable-length deduplication technology. Optimized for quick, daily full backups of physical and virtual environments, NAS servers, enterprise applications, remote offices, and desktops/laptops, Avamar ensures comprehensive data protection. This guide provides concise instructions for configuring and installing Avamar integration. Efficiently set up and manage your backup environment, monitor performance metrics, view resource relationships, and receive alerts to ensure seamless and proactive data protection management.
Prerequisites
- OpsRamp Classic Gateway (Linux) 14.0.0 and above.
- OpsRamp NextGen Gateway 14.0.0 and above.
Note: OpsRamp recommends using the latest Gateway version for full coverage of recent bug fixes, enhancements, etc. - Provided IpAddress/hostname, Credentials should work for SSH communication.
- For a non-root SSH user, it is mandatory to provide permissions to get discovery, monitoring data. We recommend you to make an entry as below in
/etc/sudoers:
{userName} ALL=NOPASSWD:sudo /etc/init.d/avagent status,sudo avmaint cpstatus,sudo avmaint nodelist,sudo dmidecode | egrep "Power Supply State:",sudo mccli server show-prop,sudo mccli server show-services,sudo dpnctl status unattended-startup,sudo mccli event show --unack=True | wc -l,sudo status.dpn,sudo mccli activity show --queued=true | wc -l,sudo avmaint nodelist | grep -i3 license | egrep "status=",sudo avmaint hfscheckstatus,sudo avmaint gcstatus,sudo mccli activity show,sudo mccli server show-util,sudo mccli event showApplication Migration
Check for the gateway version as a prerequisite step - classic gateway-12.0.1 and above.
Notes:- You only have to follow these steps when you want to migrate from sdk 1.0 to sdk 2.0.
- For the first time installation below steps are not required.
Disable all configurations associated with sdk 1.0 adaptor integration application.
Install and Add the configuration to that sdk 2.0 application.
Note: refer to Configure Dell Avamar Integration & Discover Resources in Dell Avamar Integration sections of this document.Once all discoveries are completed with the sdk 2.0 application, follow any one of the approaches.
- Direct uninstallation of the sdk 1.0 adaptor application through the uninstall API with skipDeleteResources=true in the post request
End-Point:https://{{host}}/api/v2/tenants/{tenantId}/integrations/installed/{installedIntgId}
Request Body:{ "uninstallReason": "Test", "skipDeleteResources": true }
(OR) - Delete the configuration one by one through the Delete adaptor config API with the request parameter as skipDeleteResources=true
End-Point:https://{{host}}/api/v2/tenants/{tenantId}/integrations/installed/config/{configId}?skipDeleteResources=true. - Finally, uninstall the adaptor application through API with skipDeleteResources=true in the post request.
End-Point:https://{{host}}/api/v2/tenants/{tenantId}/integrations/installed/{installedIntgId}
Request Body:{ "uninstallReason": "Test", "skipDeleteResources": true }
- Direct uninstallation of the sdk 1.0 adaptor application through the uninstall API with skipDeleteResources=true in the post request
Configure Dell Avamar Integration
Click here to Configure and Install the Dell Avamar Integration
- To select your client, navigate to All Clients, and click the Client/Partner dropdown menu.
Note: You may either type your client’s name in the search bar or select your client from the list. - Navigate to Setup > Account. The Account Details screen is displayed.
- Click Integrations. The Installed Integrations screen is displayed with all the installed applications.
Note: If you do not have any installed applications, you will be navigated to the Available Integrations and Apps page with all the available applications along with the newly created application with the version. - Click + ADD on the Installed Integrations page.
Note: Search for the integration either by entering the name of the integration in the search bar or by selecting the category of the integration from the All Categories dropdown list. - Click ADD in the Dell Avamar application.
- In the Configuration screen, click + ADD. The Add Configuration screen appears.
- Enter the following BASIC INFORMATION:

| Field Name | Description | Field Type |
|---|---|---|
| Name | Enter the name for the configuration. | String |
| IP Address / Host Name | IP Address / Host Name of the Dell Avamar. It should be accessible from Gateway. | String |
| Port | Port Note: By default 22 is the port value. | Integer |
| Credentials | Select the credential associated with your Dell Avamar account. If you want to use the existing credentials, select them from the Select Credentials dropdown. Else, click + Add to create credentials. The ADD CREDENTIAL window is displayed. Enter the following information.
| Dropdown |
| App Failure Notifications | When selected, you will be notified in case of an application failure such as Connectivity Exception, Authentication Exception. | Checkbox |
| Event/Alert Polling | Enables integrating third party alerts into OpsRamp using further configurations. | Checkbox |
| Event/Alert Severity | Indicates the severity level assigned to alerts generated by the integration. By default, possible values of Event/Alert Severity filter configuration property are ["WARNING","ERROR"] | String |
| Event/Alert Severity Mapping | Indicates correlation between alerts generated by the integrated system and OpsRamp's predefined alert classifications. By default, possible values of Event/Alert Severity Mapping configuration property are {"WARNING":"Warning","ERROR":"Critical"} | String |
- CUSTOM ATTRIBUTES: Custom attributes are the user-defined data fields or properties that can be added to the preexisting attributes to configure the integration.
| Field Name | Description | Field Type |
|---|---|---|
| Custom Attribute | Select the custom attribute from the dropdown. You can add attributes by clicking the Add icon (+). | Dropdown |
| Value | Select the value from the dropdown. | Dropdown |
Note: The custom attribute that you add here will be assigned to all the resources that are created by the integration. You can add a maximum of five custom attributes (key and value pair).
- In the RESOURCE TYPE section, select:
- ALL: All the existing and future resources will be discovered.
- SELECT: You can select one or multiple resources to be discovered.
- In the DISCOVERY SCHEDULE section, select recurrence pattern to add one of the following patterns:
- Minutes
- Hourly
- Daily
- Weekly
- Monthly
- Click ADD.
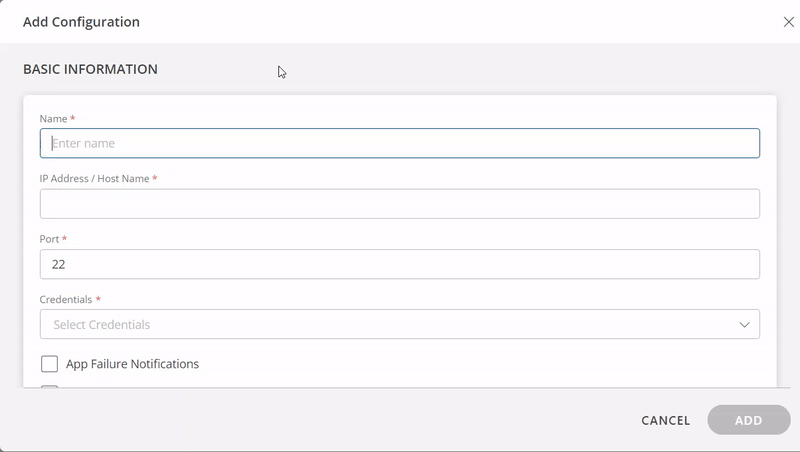
Now the configuration is saved and displayed on the configurations page after you save it.Note: From the same page, you may Edit and Remove the created configuration.
12. Under the ADVANCED SETTINGS, Select the Bypass Resource Reconciliation option, if you wish to bypass resource reconciliation when encountering the same resources discovered by multiple applications.
Note: If two different applications provide identical discovery attributes, two separate resources will be generated with those respective attributes from the individual discoveries.
13. Click NEXT.
14. (Optional) Click +ADD to create a new collector. You can either use the pre-populated name or give the name to your collector.
15. Select an existing registered profile.

- Click FINISH.
The integration is installed and displayed on the INSTALLED INTEGRATION page. Use the search field to find the installed integration.
Modify Dell Avamar Integration
Click here to Modify the Configuration
See Modify an Installed Integration or Application article.
Note: Select Dell Avamar.
Discover Resources in Dell Avamar Integration
Click here to View the Dell Avamar Details
- Navigate to Infrastructure > Search > Backup and Recovery > Dell Avamar. The Dell Avamar page is displayed.
- Select the application on the Dell Avamar page
- The RESOURCE page appears from the right.
- Click the ellipsis (…) on the top right and select View Details.

- Navigate to the Attributes tab to view the discovery details.

View resource metrics
To confirm Dell Avamar monitoring, review the following:
- Metric graphs: A graph is plotted for each metric that is enabled in the configuration.
- Alerts: Alerts are generated for metrics that are configured as defined for integration.
- Click the Metrics tab to view the metric details for Dell Avamar.
