Introduction
The Google Organization Integration automatically installs all projects within a Google Cloud organization as integrations in OpsRamp, under the same client where the organization integration is set up. To complete the installation, users must provide the Organization ID, Service Account Email, Management Certificate, and Passphrase as input.
Configuration in Google cloud
Assign roles to service account
Log in to the Google Cloud console.
Navigate to IAM and click Grant Access.
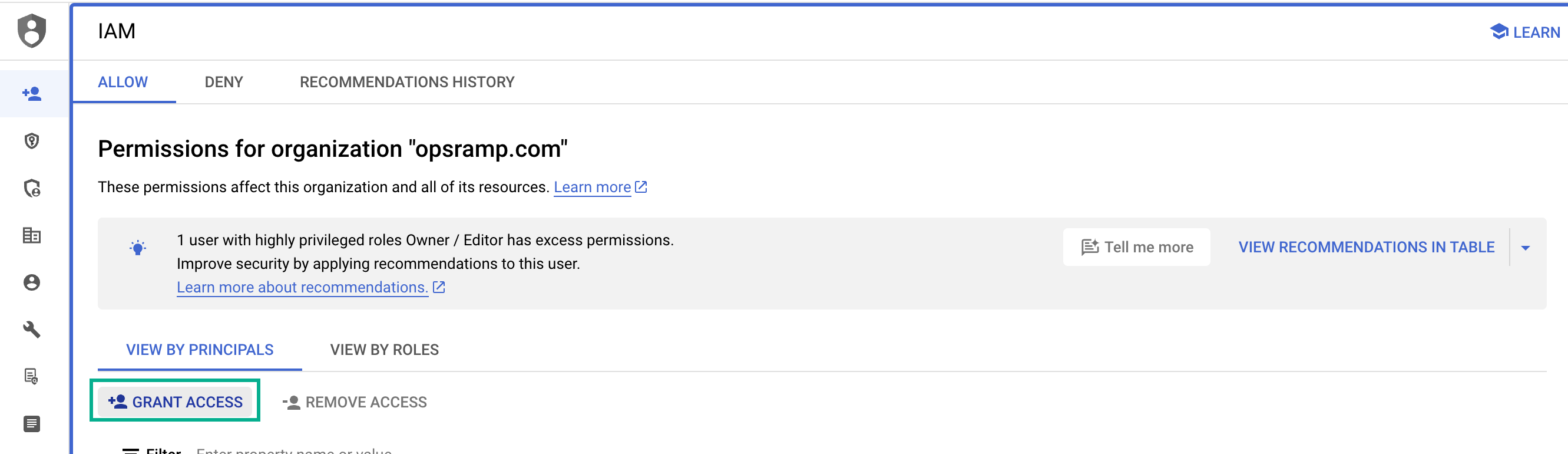
In the New Principals section, enter the service account you previously created for OpsRamp. Along with the necessary roles for accessing Google Cloud resources, add the following two roles at the Organization level:
Folder Viewerresourcemanager.projects.getIamPolicy

Click SAVE.
Enable Cloud Resource Manager API
In the GCP Console, navigate to the left menu and select APIs & Services > Library.
Under the Public section, search for Cloud Resource Manager API for the project where your service account was created.

Click Cloud Resource Manager API, and if it is not enabled, click Enable.
OpsRamp configuration
Navigate to the Setup > Account.
On the ACCOUNT DETAILS page, select Integrations.
The INSTALLED INTEGRATIONS page is displayed with all the installed applications.
Note
If there are no installed applications, it will navigate to the AVAILABLE INTEGRATIONS AND APPS page.Click + ADD on the INSTALLED INTEGRATIONS page. The AVAILABLE INTEGRATIONS AND APPS page displays all the available applications along with the newly created application.
Note
You can even search for the application using the search option available. Also, you can use the All Categories option to search.Click ADD in the Google Cloud application.

In the ADD Google Cloud page, enter the account information:
| Functionality | Description |
|---|---|
| Name | (required) A unique name for the Google Organization Integration. |
| Type | (required) The type of integration being set up (for example, Organization). |
| Organization ID | (required) The unique identifier for your Google Cloud organization. |
| Service Account Email | (required) The email associated with the service account used for authentication. |
| Service Account Management Certificate | (required) The certificate required to authenticate and manage the integration. |
| Management Certificate Passphrase | (required) The passphrase used to decrypt the management certificate. |
You can choose All resources or choose specific resources to discover from your Google Cloud account. If you would like to select specific resources, check the checkboxes, and select the resources you need.

Click Next.
Select the actions to be performed on the resources.
Select the Discovery Schedule option to schedule a discovery and define the preferred Recurrence pattern.
Note
The filters, options, and discovery schedule configured during the initial organization-level integration setup will also be applied automatically to the installation of child accounts.Click FINISH. The Google Cloud app is installed.
Note
- If the Google Organization Integration is installed, all projects under the organization will be added to the client. During installation, child projects will inherit the organization's integration properties, including the Discovery Profile, Actions (limited to Manage Device), Discovery Schedule, and Credentials. After installation, these properties—Discovery Profile, Actions, Credentials, and Discovery Schedule—can be modified individually as needed.
- When updating the organization integration, only the provided credentials (such as Service Account Email, Management Certificate, and Passphrase) will be updated for child integrations. The Discovery Profile and Actions will remain unchanged. Additionally, only projects with access to the updated credentials will be affected.
- If you add projects in Google Cloud after installing the organization integration, they will be automatically added to OpsRamp upon performing a rescan. See Automated Org-Level Project Discovery for more details.However, if projects are removed from Google Cloud, they must be manually removed from OpsRamp.
Uninstall an Google Organization Integration
You can now uninstall an Google Organization integration through a simplified process that gives you better control over removing linked child accounts and retaining agent-installed resources.
To uninstall an Google Organization integration:
From the Installed Integrations page, select the Google Organization integration you want to uninstall.
Click the three-dot icon on the right-hand side.

From the dropdown, select Uninstall.The Uninstall Integration page screen is displayed.
On the Uninstall Integration Page, select the Remove linked child accounts along with this integration checkbox if you want to uninstall all child integrations associated with the integration.
Once you select the Remove linked child accounts along with this integration checkbox, the Keep agent installed resources checkbox will appear. Enable this if you want to retain the resources installed by agent.
Note
- To delete a Google Cloud Integration via the API, set the
deleteAssociatedChildAccountsfield totrue. If this field is omitted or set tofalse, the associated child integrations will not be deleted by default. - To retain agent-installed resources during deletion, set the
keepAgentInstalledResourcesfield totrue. If not specified, it defaults tofalse, and the agent-installed resources will be removed. - This behavior is specific to the organization integration and does not apply when uninstalling individual child accounts.
- To retain agents for specific child integrations, you must uninstall each child account individually and select the Keep agent installed option during that process.
- To delete a Google Cloud Integration via the API, set the
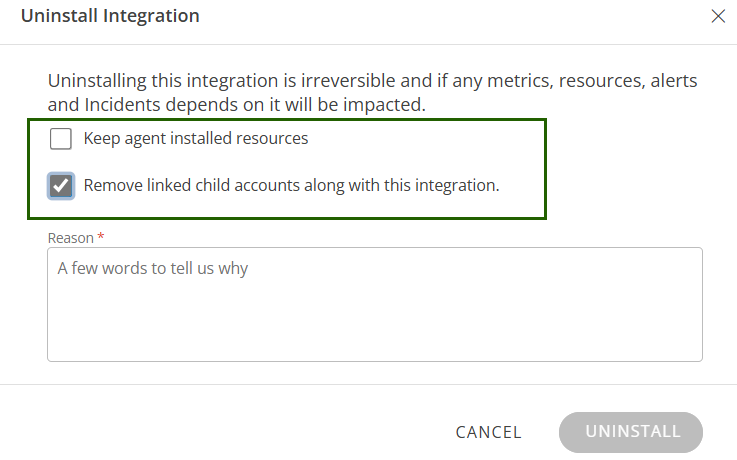
- Enter a reason and click UNINSTALL.
Automated Org-Level Project Discovery
You can automatically discover newly added Google Cloud projects in OpsRamp through the Google Organization-level integration. When you perform a manual rescan or configure a scheduled discovery, any new child projects added to your Google Cloud Organization are automatically detected and added to OpsRamp.
Note
This automated discovery only applies to new project additions. Projects removed from the Google Cloud Organization are not automatically deleted from OpsRamp.To auto discover:
From the Installed Integrations page, choose the Google Organization integration you want to rescan.
Click the three-dot icon on the right-hand side.

From the dropdown, select Rescan.OpsRamp scans your linked Google Cloud organization for new projects and automatically adds them to the integration.