This section describe how you can manage the process definitions.
Manage Process Definitions
- Navigate to Automation > Process Automation > Process Definitions to view the list of saved process definitions.
- Hover over the process definition you want to manage and click the actions menu (…) on the right.
- You will have the following options to manage the process definition:
- Copy: Duplicate the selected process definition.
- Remove: Delete the selected process definition.
- Audit Logs: View the change history for the selected process definition.
- Export/Import: Export or import process definitions.
- Edit: Modify the selected process definition.
- Enable/Disable for Notification: Turn notifications on or off for the selected process definition.

Copy Process Definitions
The copy feature can provide a quick foundation for creating a new process definition based on an existing one. You can copy a process definition on the Process Definitions page.
- On the row of the process definition you want to copy, click the actions menu (…) on the right.
- Click Copy.
The dialog displays a copy of the selected process on the workflow canvas and provides a default name. You can change the name if you want to. - Continue editing the process definition, using the copied definition as a starting point.
- Click Save or Save & Deploy to save or save and deploy the new process definition.
Remove Process Definitions
On the Process Definitions page, you can remove/delete one or multiple process definitions. To do this, follow the steps described below.
To remove the single process definition from the list, follow these steps:
- On the Process Definitions page, choose the process definition you want to remove from the list.
- Click Remove from the action menu on the right-hand side.
- From the confirmation dialog box, click Remove to remove the definition.
- This will remove the selected process definition.

To remove the multiple process definitions from the list, follow these steps:
- On the Process Definition page, select the process definitions you want to remove from the list.
- Click the Remove button in the right top corner.
- From the confirmation dialog box, click Remove to remove the definition.
- This will remove the selected process definitions.

Audit Logs
Export and Import the Process Definitions
Users can now export one of the process definitions across an organization (i.e. Partners/Clients) via JSON file.
To Export the existing process definition, follow the steps below:
- On the Process Definition page, select the process definitions from the list for which you want to export data.
- The export link will be available against each process definition under the Actions icon.
- After clicking the export link, the JSON file is downloaded to your local system.

Follow the steps below to create a new process by Importing an existing process definition data:
- Click on import icon to import the downloaded JSON file.
- Click Import.

- The process definition has now been created and added to the overview page.
- Finally, click Activate to activate the newly created process definition. The imported process definition would not have an export feature unless it is activated.

- Make any necessary changes to the process and then click Save and Deploy.
- The process is now enabled and ready for execution.
To identify the imported process definition across the org, the import symbol has been provided on process definition.
Edit Process Definitions
You can edit the properties of a process definition from the Process Definitions page.
- Click the Name of the process definition you want to change.
- On the workflow canvas, make the process changes you want.
- Click Save or Save & Deploy to save or save and deploy the new process definition. Click Close to exit without saving changes.
Enable and Disable the Process
Use the PROCESS DEFINITIONS list view to enable or disable the processes as needed:
- Click Automation > Process Definitions to display the process list.
- In the Enabled column, click the toggle button.

Enable and Disable the Notify Toggle
Use the Notify toggle to receive the notifications whenever a particular workflow is failed or stuck for the specified recipients . Recipients could be a within platform user or any other external email id can be specified in the cc field.
You can configure the waiting time before triggering email, the frequency of emails to be sent, the list of users to be notified and cc users list for failed tasks as well as stuck tasks.
The following options are available to configure the notifications:
When Stuck - Option indicates that the process definition has been in a stuck state at a particular task for a specified period of time.
When Failed - Option indicates that the process definition has failed at a particular task for a number of times.

When you select the above options When Stuck and When Failed, the following fields are available:
| Name | Value | Description |
|---|---|---|
| Action | Notify Notify and Cancel | Configured users will receive email notifications accordingly with the configured time and error count frequency. The configured users will receive email notifications accordingly with the configured time and error count frequency, and the stuck running instance will be moved to the Completed section with the state shown as "Externally Terminated". | Duration Time | When Stuck has the following options: 15, 20, 25, 30, 45, and 60. When failed has the following options: 2 to 10 | If any process instance is stuck or has failed, users will be notified for the selected duration. |
| Notify Frequency | Only Once Every Time | If Only Once is selected,the process workflow will send only one email notification to the user when a task is stuck or failed for the specified duration. When the Every Time option is selected, the process workflow will keep on sending the notification whenever the workflow is failing or stuck for the specified duration. |
| Notify Users | Select from the list | You can select the list of available users from the drop-down list to send email notifications. |
| CC Users | Any external email address | If you want to notify any external email address, mention it in the cc field. |
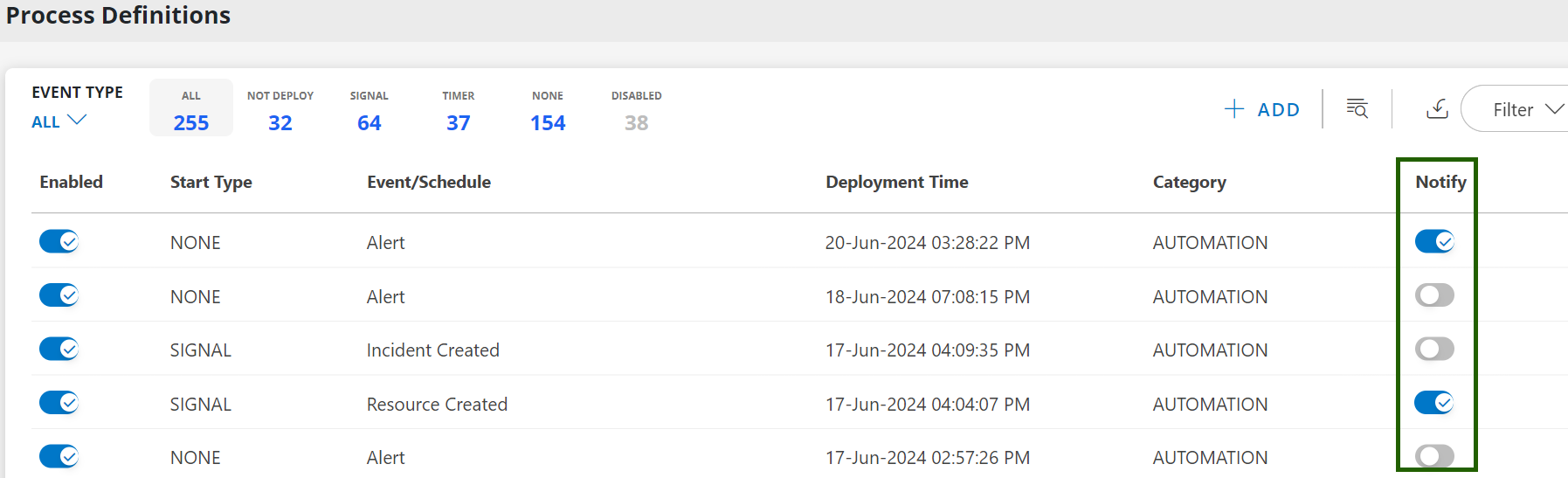
As part of enabling the Failure/Stuck notifications for process workflows, a new column Notify is added under the Workflows listing page. If the user enables or disables the notify option in this listing page, it will get enabled or disabled in the workflow page accordingly.